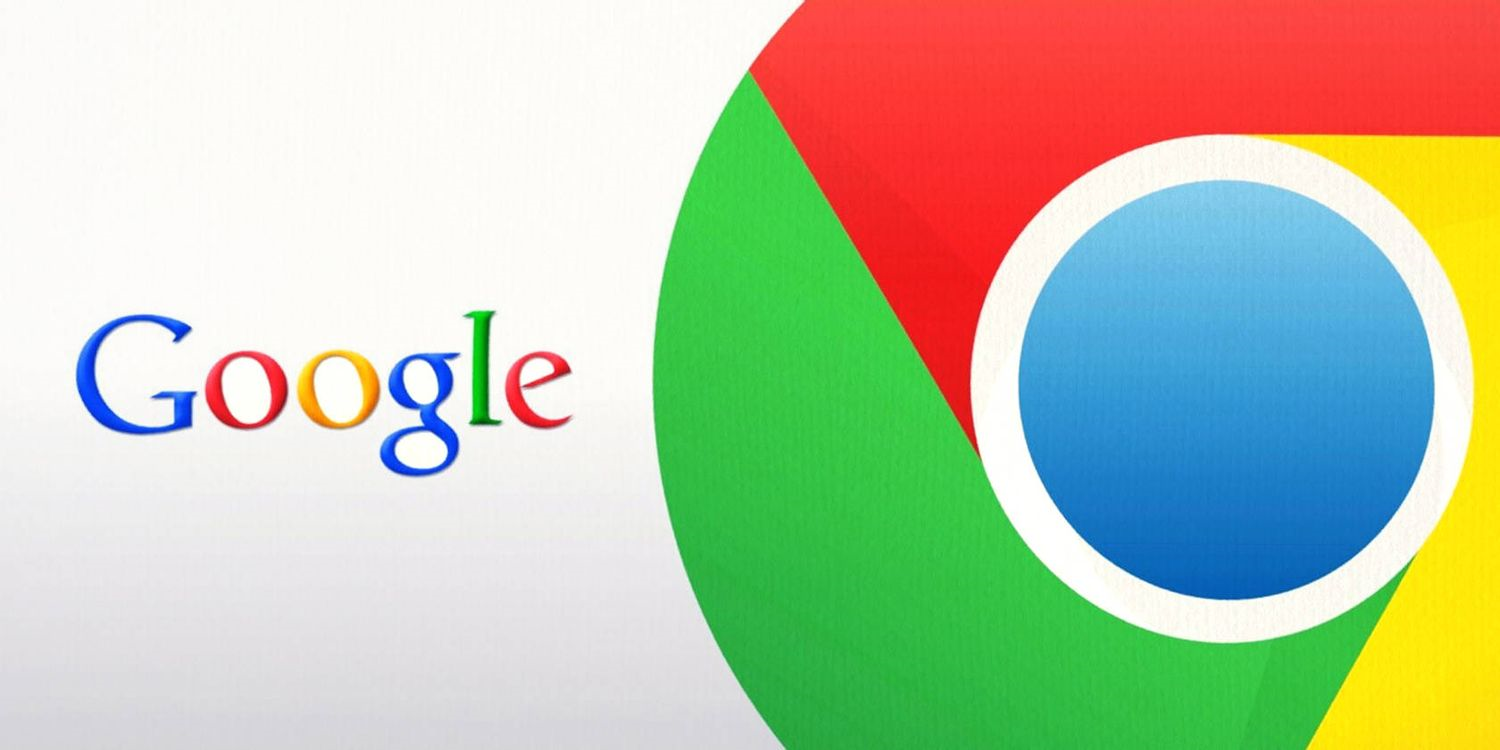
谷歌浏览器的远程桌面使用指南
在现代工作和生活中,远程访问计算机的需求日益增加。谷歌浏览器的远程桌面功能使用户可以轻松地从任意设备访问自己的计算机。不论是工作需要,还是在家中处理公事,远程桌面都为我们提供了极大的便利。本文将详细介绍如何使用谷歌浏览器的远程桌面功能,以及一些实用的小提示。
一、准备工作
在开始之前,您需要确保一些基本条件得以满足:
1. **谷歌浏览器**:确保您使用的是最新版本的谷歌浏览器。可以通过浏览器的设置进行更新。
2. **谷歌账号**:如果没有谷歌账号,您需要创建一个,因为远程桌面需要登录账号来进行身份验证。
3. **网络连接**:确保您的计算机和远程设备都能连接到互联网。
二、安装远程桌面扩展程序
在使用远程桌面之前,您需要安装远程桌面扩展程序:
1. 打开谷歌浏览器,访问Chrome网上应用店。
2. 在搜索框中输入“远程桌面”,找到“Chrome 远程桌面”扩展程序。
3. 点击“添加至Chrome”,然后选择“添加扩展程序”,等待安装完成。
三、设置远程桌面
完成扩展程序的安装后,您需要进行以下设置:
1. 打开扩展程序:在谷歌浏览器的右上角,单击扩展图标,然后选择“Chrome 远程桌面”。
2. 登录:使用您的谷歌账号登录,完成身份验证。
3. 选择设置:在页面中,您将看到“我的电脑”选项。点击“启用远程访问”。
4. 设置名称和PIN:为您的计算机命名,设置一个强密码(PIN)。这个密码在您远程访问时需要使用。
5. 完成设置:按照提示完成设置,您将看到一个确认信息,表示远程桌面已设置成功。
四、远程访问计算机
现在,您可以从任意设备远程访问您的计算机了:
1. 在远程设备上,打开浏览器,访问Chrome远程桌面网站(remotedesktop.google.com)。
2. 登录同一谷歌账号,您将看到您设置的计算机。
3. 点击计算机名称,输入您之前设置的PIN,点击“连接”。
4. 连接成功后,您将能够在远程设备上看到并操作您的计算机。
五、实用小提示
1. **安全性**:确保您使用强密码,避免他人未授权访问您的计算机。
2. **网络状态**:优先选择稳定的网络环境,确保远程访问时的顺畅。
3. **多设备支持**:您不仅可以从另一台电脑远程访问,也可以使用智能手机或平板电脑,下载相应的移动应用。
4. **会话管理**:定期检查和管理连接的会话,根据需要断开不再使用的远程连接。
五、常见问题解答
1. **我可以从手机远程访问我的计算机吗?**
是的,您只需下载Chrome远程桌面应用并按照相同的步骤进行登录。
2. **我的计算机需要一直开机吗?**
是的,远程访问需要目标计算机保持开机状态并连接到互联网。
3. **如果忘记PIN怎么办?**
您可以在Chrome远程桌面设置中重设PIN。
通过以上步骤和提示,您将能够轻松使用谷歌浏览器的远程桌面功能,提升工作和生活的便利性。无论在哪里,只需动动手指,您就能随时随地访问自己的计算机,处理紧急事务或完成工作任务。希望这篇指南能够帮助您更好地利用这一强大的工具。


 时间:2025-01-15
时间:2025-01-15








