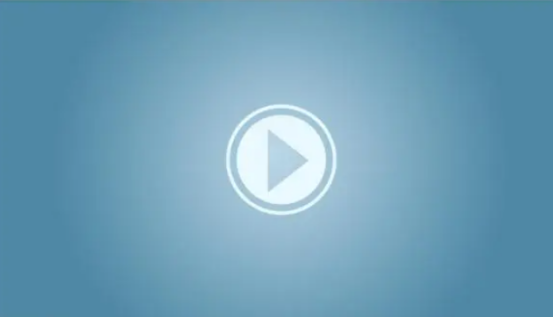
轻松浏览:谷歌浏览器的快捷方式指南
在当今快节奏的数字生活中,提升工作效率成为了每个上网用户追求的目标。谷歌浏览器,作为全球最受欢迎的网络浏览器之一,凭借其简洁的界面和强大的功能吸引了无数用户。为了帮助用户更高效地使用谷歌浏览器,本文将介绍一系列实用的快捷方式,让您在浏览网页时更加轻松自如。
首先,我们来看看一些基本的快捷方式,这些是日常浏览中最常用的功能。
1. **新标签页的打开和关闭**:
- **打开新标签页**:按下 `Ctrl + T`(Windows)或 `Command + T`(Mac)可以快速打开一个新标签页。
- **关闭当前标签页**:使用 `Ctrl + W`(Windows)或 `Command + W`(Mac)来关闭当前标签页,大幅减少了使用鼠标关闭标签的时间。
2. **标签页之间的切换**:
- 使用 `Ctrl + Tab`(Windows)或 `Command + Option + 右箭头`(Mac)可以向右切换标签页,而 `Ctrl + Shift + Tab`(Windows)或 `Command + Option + 左箭头`(Mac)则可以向左切换。这种快捷方式能帮助您快速在多个标签页之间移动,提升多任务处理的效率。
3. **浏览历史**:
- 想要快速查看您的浏览历史,只需按下 `Ctrl + H`(Windows)或 `Command + Y`(Mac)即可。这一操作将直接打开历史记录页面,让您轻松找到过去浏览过的网页。
接下来,我们来看一下地址栏的快捷方式。谷歌浏览器的地址栏不仅用于输入网址,还可以进行搜索和访问书签。
4. **快速搜索**:
- 在地址栏输入关键词并按下 `Enter`,您将快速进入搜索结果页面。使用 `Ctrl + K`(Windows)或 `Command + Option + F`(Mac)可以直接将光标移动到地址栏,无需点击,非常实用。
5. **访问书签**:
- 想要快速访问您的书签?按下 `Ctrl + Shift + B`(Windows)或 `Command + Shift + B`(Mac)可以显示和隐藏书签栏,使您能够更方便地找到常用的网站。
除了基础操作,谷歌浏览器还支持一些高级快捷方式,帮助您更好地管理标签页和窗口。
6. **管理窗口**:
- 如果您同时打开了多个窗口,使用 `Alt + Tab`(Windows)或 `Command + Tab`(Mac)可以快速切换到其他窗口,提高工作效率。
7. **全屏模式**:
- 想要全屏浏览网页?只需按下 `F11`(Windows)或 `Control + Command + F`(Mac)即可进入全屏模式,这在观看视频或演示文稿时尤为有用。
8. **隐私浏览**:
- 当您需要进行私密浏览时,按下 `Ctrl + Shift + N`(Windows)或 `Command + Shift + N`(Mac)可以快速开启无痕浏览窗口。在这个窗口中,浏览历史不会被记录,确保您的隐私安全。
最后,为了提升您的使用体验,定期更新谷歌浏览器也是至关重要的。谷歌会不时推出新功能和安全补丁,确保您在上网时的安全性和流畅度。
总的来说,通过熟练掌握这些快捷方式,您将能更高效地使用谷歌浏览器,轻松应对日常的网络浏览需求。未来的浏览体验将会因这些简单的技巧而变得更加高效和愉快。希望大家能尽快运用这些快捷方式,提升您的工作效率,享受更轻松的网络生活。


 时间:2025-01-15
时间:2025-01-15








