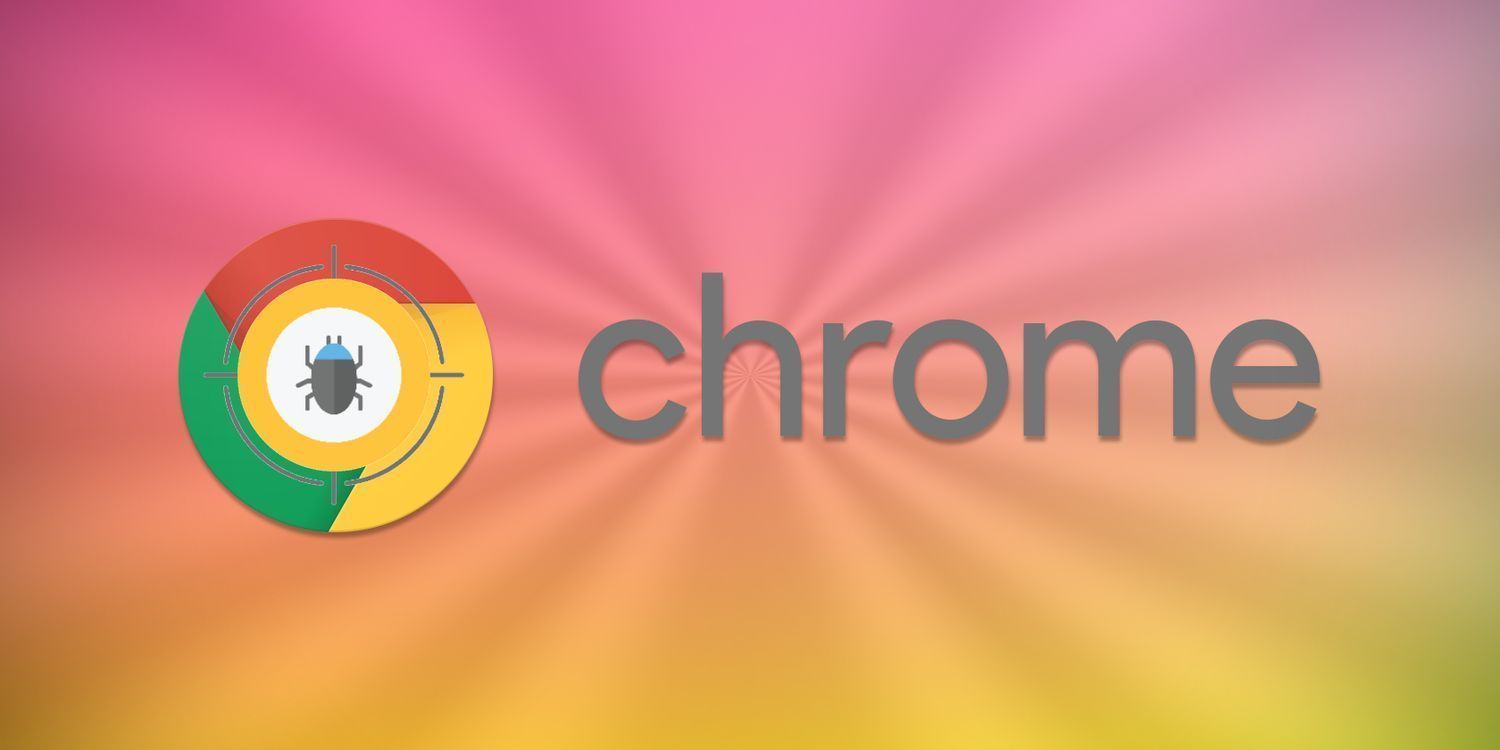
使用谷歌浏览器的远程桌面功能教程
在当今快节奏的工作环境中,远程访问变得尤为重要。无论是为了在家中办公,还是为了访问公司网络,谷歌浏览器的远程桌面功能为用户提供了一种简单而有效的解决方案。本文将详细介绍如何使用谷歌浏览器的远程桌面功能,以便你能够轻松连接和管理远程计算机。
一、准备工作
1. **安装谷歌浏览器**:确保你的电脑上安装了最新版本的谷歌浏览器。如果你尚未安装,可以前往谷歌官网进行下载和安装。
2. **安装远程桌面扩展程序**:在谷歌浏览器中,访问 Chrome 网上应用店,搜索“Chrome 远程桌面”。找到后,点击“添加至 Chrome”,按照提示进行安装。
3. **设置谷歌账户**:确保你已经登录谷歌账户,因为远程桌面会通过谷歌账户来进行身份验证和连接。
二、设置远程桌面
1. **启动远程桌面**:安装完成后,在浏览器中打开扩展程序。你可以通过点击地址栏右侧的图标或在扩展程序列表中找到。
2. **设置计算机访问**:在远程桌面的界面中,选择“我的计算机”部分,然后点击“开启远程访问”。根据提示安装必要的主机软件。
3. **配置访问权限**:设置你希望使用的计算机名称,并选择一个安全的访问码。这将成为你在远程连接时使用的密码。
4. **确认设置**:完成上述步骤后,你将看到你的计算机在列表中,并且会显示为“在线”状态。这意味着你已经成功设置了远程访问功能。
三、远程连接其他设备
1. **登录远程桌面**:在另一台设备上(可以是另一台电脑、平板或者手机),打开谷歌浏览器,并登录你的谷歌账户。
2. **访问远程桌面**:在浏览器中打开远程桌面扩展或访问 Chrome 远程桌面的官方网站。
3. **选择设备**:在“我的计算机”部分,你将看到之前设置的计算机。点击它,输入你之前设置的访问码。
4. **开始远程访问**:一旦输入正确的访问码,远程桌面将启动连接。你将能够看到远程计算机的桌面,并对其进行操作。
四、常见问题与解决方案
1. **连接失败**:如果在连接时遇到问题,请检查网络连接是否正常。同时确保远程桌面功能已经在目标计算机上开启。
2. **访问码错误**:如果提示访问码错误,请确认输入无误。同时,检查是否在正确的设备上进行操作。
3. **性能问题**:如果远程操作时卡顿,可以尝试降低图像质量,或调整网络设置,以提升流畅度。
五、总结
谷歌浏览器的远程桌面功能不仅简便易用,而且可以在多种设备上实现远程访问,使得跨地点工作变得更加高效。不论是日常办公还是临时处理问题,这项功能都能为你提供极大的便利。通过以上步骤,相信你能够轻松掌握并运用这一强大的工具,提升工作效率,实现无缝的远程连接体验。


 时间:2025-02-02
时间:2025-02-02








