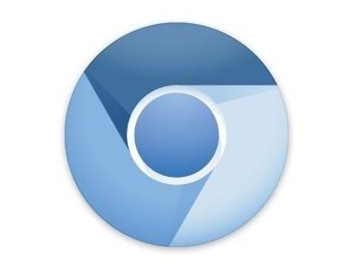
谷歌浏览器中的数据导入导出指南
随着互联网的发展,浏览器已经成为我们日常生活中不可或缺的工具。而在众多浏览器中,谷歌浏览器(Google Chrome)因其速度快、易用性强和丰富的扩展功能,受到众多用户的青睐。在使用浏览器时,管理和迁移浏览器中的数据(如书签、密码、历史记录等)显得尤为重要。本文将为您提供一个全面的谷歌浏览器数据导入导出指南,帮助您更好地管理您的浏览体验。
一、数据导出
1. 导出书签
书签是我们浏览器中记录的最常用的资源之一,导出书签的步骤如下:
- 打开谷歌浏览器,点击右上角的“三个点”菜单。
- 在下拉菜单中选择“书签” > “书签管理器”。
- 在书签管理器中,再次点击右上角的“三个点”菜单,选择“导出书签”。
- 选择存储位置,保存为HTML文件。
2. 导出密码
为了确保账号安全,有时我们需要备份密码:
- 点击右上角的“三个点”菜单,选择“设置”。
- 在设置页面,向下滚动找到“自动填充”部分,点击“密码”。
- 在密码管理器页面,点击右上角的“三个点”按钮,选择“导出密码”。
- 按照提示输入电脑的密码以确认身份,并选择存储位置。
3. 导出历史记录
谷歌浏览器并没有直接提供导出历史记录的选项,但我们可以通过第三方扩展程序来实现。在Chrome网上应用店中,搜索“Export History”或其他类似扩展,按照说明进行安装和导出。
二、数据导入
1. 导入书签
书签的导入非常简单,您可以通过以下步骤进行:
- 打开谷歌浏览器,点击右上角的“三个点”菜单。
- 选择“书签” > “书签管理器”。
- 在书签管理器中,点击右上角的“三个点”菜单,选择“导入书签”。
- 找到之前导出的HTML文件,选择后即可完成导入。
2. 导入密码
导入密码的操作也比较简单,前提是您需要使用一个支持密码导入的工具:
- 与导出相同,打开“设置” > “自动填充” > “密码”。
- 在密码管理器中,您可能需要借助第三方工具(如LastPass等)来实现密码的导入。
3. 导入历史记录
如同导出历史记录一样,您也可以使用第三方扩展程序来实现历史记录的导入。安装对应的扩展并按照说明进行操作即可。
三、注意事项
- 在导出和导入过程中,请确保您备份的数据存放在安全的环境中,避免泄露。
- 谷歌浏览器会不定期更新,功能和界面可能会有所变化,建议关注官方说明以获取最新的操作指南。
- 在使用第三方工具时,请务必选择信誉良好的软件,确保其安全性和可靠性。
总结而言,谷歌浏览器的数据导入导出操作并不复杂,只需遵循上述步骤,您就可以轻松管理您的浏览器数据。无论是备份重要资料,还是在更换设备时迁移数据,这些操作都能帮助您更好地享受浏览的乐趣。希望这篇指南能对您有所帮助!


 时间:2025-04-01
时间:2025-04-01








